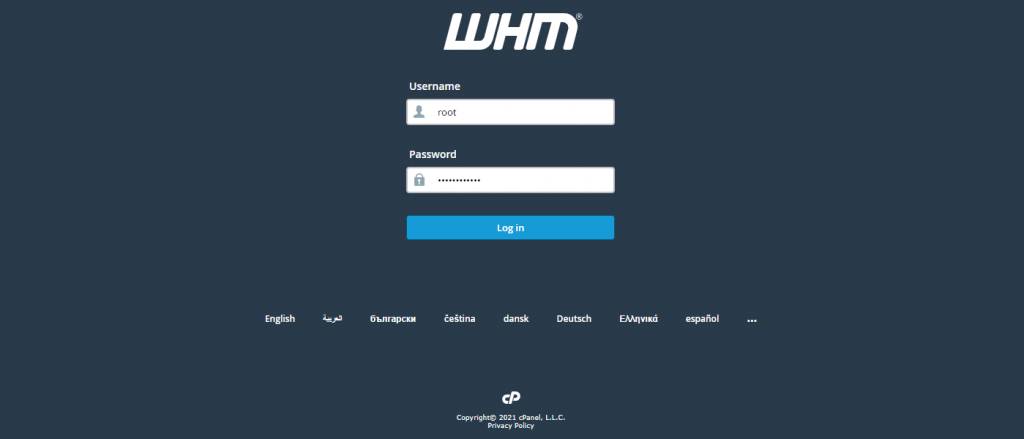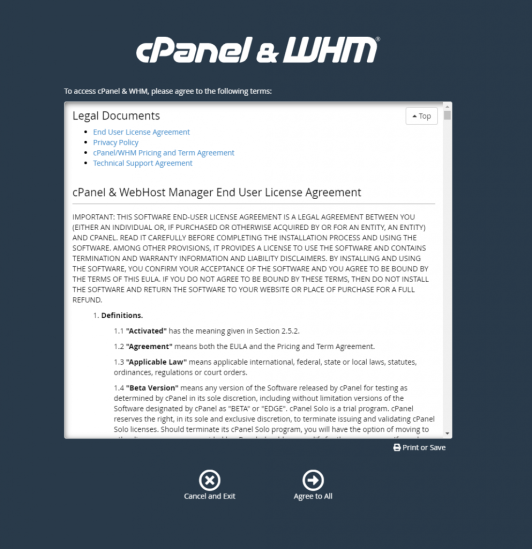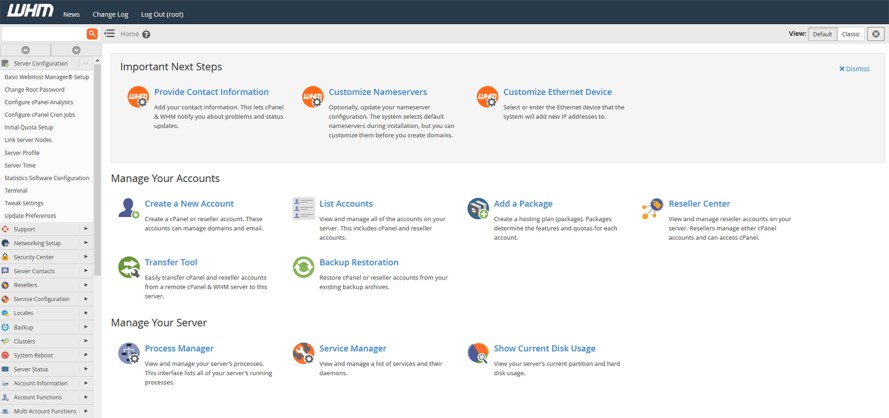How to Install cPanel and WHM on CentOS 7
System Requirements
CPU: 1 Core minimum, 2vCore or more recommended
RAM: 1GB RAM minimum, 2GB or more recommended
Storage: 20GB or more
User: root
Prerequisites
- Deploy a new CentOS 7.9 server
- Server's IP Address should be static.
Installing cPanel&WHM
Change the server hostname to a FQDN(Fully Qualified Domain Name). It can be like server.yourdomain.com or server1.yourdomain.com or any other subdomain. Run the following command to change the server hostname:
hostnamectl set-hostname server.yourdomain.com
Disable NetworkManager if it is enabled using:
systemctl stop NetworkManager systemctl disable NetworkManager
Start network using the following commands:
systemctl enable network.service systemctl start network.service
SELinux is the main security defender of the Linux Kernel, and it is better to be disabled to prevent any access issues when we install cPanel on CentOS Server. You can use the below command to disable it temporarily:
setenforce 0
Ensure that curl is installed or install it using this command:
yum install curl -y
To begin cPanel&WHM Installation, run the following command:
cd /home && curl -o latest -L https://securedownloads.cpanel.net/latest && sh latest
Configure cPanel&WHM
After the installation is complete, reboot your server using:
reboot
The installation is now complete. Login to WHM to configure the primary settings in WHM. Login using the link in your browser:
https://x.x.x.x:2087 (replace x.x.x.x with the IP address of your server)
Read cPanel&WHM terms and agree to all
It will now ask you to Login to cPanel store in order to issue a trial license to the server IPv4 address. Create a new account if you are new to cPanel. After signup/signin, a new trial license(15 days) will be issued if no trial licenses were issued to the server.
Afterwards, it will ask you to enter an Email Address and Nameservers.
Email Address: It is recommended that Email address should be a business email as it will be displayed on DNS records as well. Try something like admin@yourdomain.com or webmaster@yourdomain.com. You can create these Email addresses later inside cPanel as well.
Nameservers: You can enter upto 5 nameservers but on this page, you can enter the first 2. You can keep them like ns1.yourdomain.com and ns2.yourdomain.com or anything of your choice.
Congratulations! You have successfully installed cPanel&WHM. You can begin configuring and securing your server with the following options inside WHM:
- Basic WebHost Manager Setup
- Initial Quota Setup
- Tweak Settings
- Security Advisor
- MySQL/MariaDB Upgrade
The following plugins and operating systems are recommended for secure cPanel&WHM Environment. These are paid plugins which help you managing your server security and backup. Here is the full list:
- CloudLinux (Operating System for managing resources per user) [OPTIONAL]
- CageFS (Comes with CloudLinux. Used to jail users to keep the server secure) [OPTIONAL]
- LetsEncrypt SSL (Free SSL Certificate for all users) [OPTIONAL]
- CSF (ConfigSecurity&Firewall)
- Imunify360 (Antivirus with Real-Time scan and Web Application Firewall)
- JetBackup (Automated Backups with all options like restore, download and much more)
You can install SSL certificate on Hostname by using the following commands:
/usr/local/cpanel/bin/checkallsslcerts
This will issue an SSL Certificate from cPanel Store.
Common Commands
Start cPanel Service:
service cpanel start
Restart cPanel Service:
/scripts/restartsrv_cpsrvd
(You can also use this command if cPanel services are failing to start. This scripts also fixes potential issues leading to cPanel crashing.)
Update cPanel License Key:
/usr/local/cpanel/cpkeyclt
Rebuild HTTPD Configuration:
/scripts/rebuildhttpdconf