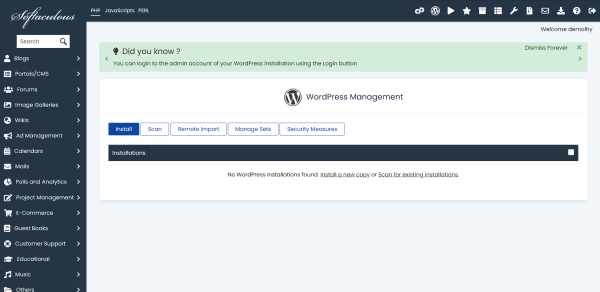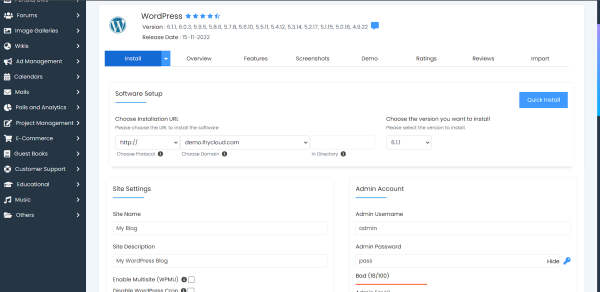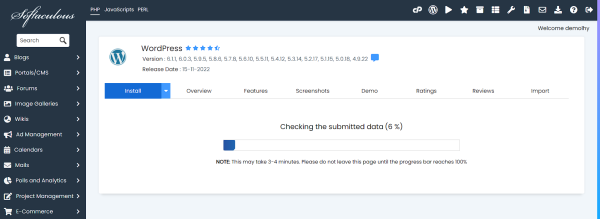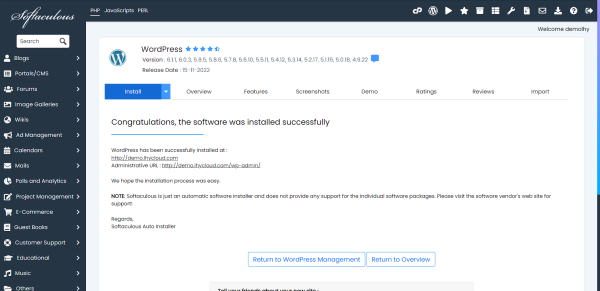How to install WordPress on cPanel?: Difference between revisions
Jump to navigation
Jump to search
(WordPress installation through Softaculous) |
No edit summary |
||
| Line 36: | Line 36: | ||
* You can click on the link to go to the WordPress Admin login and use the credentials you entered to go to the dashboard. | * You can click on the link to go to the WordPress Admin login and use the credentials you entered to go to the dashboard. | ||
[[Category:CPanel]] | [[Category:CPanel]] | ||
[[Category:Softaculous]] | [[Category:Softaculous]] | ||
[[Category:WordPress]] | |||
Latest revision as of 09:08, 30 January 2023
Prerequisites
- cPanel Account
- Softaculous Enabled Shared Hosting
Installing WordPress through Softaculous
- Login to your cPanel account
- Go to WordPress Manager by Softaculous or Softaculous Apps Installer
- Click on Install button(Search WordPress in case you opened Softaculous Apps Installer)
- Edit the following options:
- Directory: Remove the directory as you want to open it on the main domain rather than a slug.
- Version: Select the WordPress version to install. Always choose the newest stable version so that your WordPress does not get hacked.
- Site Name (You can also change it later)
- Site Description (You can also change it later)
- Admin Username
- Admin Password
- Disable WordPress Cron: Enable this option
- Select Plugins: Limit Login Attempts (Loginizer)
- Finally click on Install
- WordPress will be installed finally and you will be shown a screen like this:
- You can click on the link to go to the WordPress Admin login and use the credentials you entered to go to the dashboard.